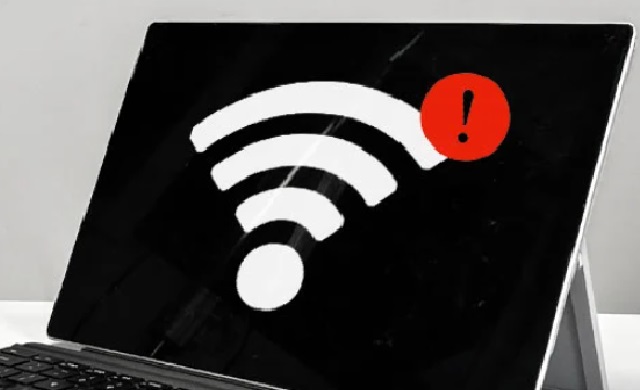Solid-state drives (SSDs) have become increasingly popular over the years, and for good reason. They offer faster data transfer speeds, are more reliable, and are less prone to mechanical failures than traditional hard disk drives (HDDs). However, as with any technology, SSDs are not immune to problems. If you're experiencing issues with your SSD not working, there are several things you can do to diagnose and fix the problem.
First, it's important to understand that there are several reasons why your SSD may not be working. These can include issues with the firmware, software conflicts, and physical problems with the drive itself. Depending on the cause of the problem, the solution may be simple or more complex.
One common reason for an SSD not working is a problem with the firmware. Firmware is the software that controls how the drive operates, and if it becomes corrupted or outdated, it can cause problems with the drive's performance. To fix this, you can try updating the firmware. Many manufacturers provide firmware updates for their SSDs, which can be downloaded from their website and installed on your computer.
Another possible cause of SSD problems is software conflicts. If you've recently installed new software or drivers on your computer, it's possible that they are causing issues with your SSD. To diagnose this problem, try uninstalling any recently installed software and see if that fixes the issue. You may also want to try running a virus scan to make sure that your computer is not infected with malware.
Physical problems with the drive itself can also cause an SSD to stop working. If you're experiencing issues with your SSD, try checking the connections between the drive and your computer. Make sure that the drive is properly plugged in and that the cables are not damaged. You may also want to try connecting the drive to a different computer to see if the problem is with your computer or the drive itself.
If none of these solutions work, it's possible that your SSD is damaged and may need to be replaced. This can be a frustrating and expensive process, but it's important to remember that SSDs are not indestructible. If you're experiencing issues with your SSD, it's always a good idea to back up your data as soon as possible, just in case the drive fails completely.
In conclusion, an SSD not working can be a frustrating problem, but it's important to remember that there are several possible causes and solutions. By understanding the potential issues and taking the appropriate steps to diagnose and fix the problem, you can get your SSD back up and running smoothly. Whether it's updating the firmware, uninstalling conflicting software, or checking the physical connections, there are several things you can try before resorting to replacing the drive altogether.