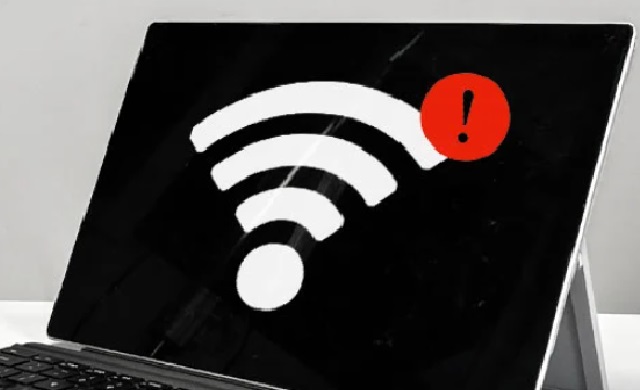HDD Not Working: Troubleshooting Steps to Get Your Data Back
If you're experiencing issues with your HDD (hard disk drive) not working, don't panic just yet. There are several troubleshooting steps you can take to try and get your data back. In this article, we'll explore some of the most common causes of HDD failure, and offer advice on how to troubleshoot and recover your data.
What Causes HDD Failure?
There are a few different things that can cause an HDD to stop working. Here are some of the most common issues:
Physical Damage: An HDD is a mechanical device, so physical damage is a common cause of failure. Dropping your computer or exposing it to extreme temperatures can damage the disk or other components of the HDD.
Firmware Issues: Sometimes, the firmware that controls your HDD can become corrupted or outdated, leading to problems with the drive.
Bad Sectors: Over time, your HDD can develop bad sectors, which are areas of the disk that are no longer readable. This can cause errors when trying to access data on the disk.
Power Surge: A sudden power surge or outage can damage the electronics in your computer or the HDD itself.
Malware or Virus Infection: Malware or virus infections can corrupt the data on your HDD, making it inaccessible.
Now that you have an idea of what could be causing your HDD not to work, let's look at some troubleshooting steps you can take to recover your data.
Step 1: Check the Connections
The first thing you should do when your HDD is not working is to check the connections. Ensure that the cables are firmly connected to both the HDD and your computer. Sometimes, the cables can come loose, causing the drive to appear to be offline.
Step 2: Check the Power Supply
Ensure that your computer is receiving power and that the power supply is functioning correctly. A faulty power supply can cause HDD failure, so it's essential to rule this out as a possible cause.
Step 3: Run CHKDSK
If you're running Windows, you can try running the CHKDSK utility to check for and repair any disk errors. Here's how:
Press Windows + R to open the Run dialog box.
Type "cmd" and press Enter to open the Command Prompt.
Type "chkdsk /f x:" (replace "x" with the drive letter of the HDD you're trying to fix) and press Enter.
Follow the on-screen instructions to complete the CHKDSK scan.
Step 4: Use Data Recovery Software
If none of the above steps work, you may need to use data recovery software to retrieve your files. There are several software options available, such as EaseUS Data Recovery Wizard, Stellar Data Recovery, and Recuva.
To use data recovery software, follow these steps:
Download and install the data recovery software.
Launch the software and select the drive you want to recover data from.
Scan the drive for recoverable data.
Preview and select the files you want to recover.
Save the recovered files to a different location than the original drive.
Step 5: Seek Professional Help
If none of these steps work, it's time to seek professional help. You may need to take your computer to a specialist to recover your data. It's essential to choose a reputable company with experience in HDD data recovery to ensure the best chance of success.
Conclusion
An HDD not working can be a frustrating and stressful experience. However, with the right troubleshooting steps, you can recover your data and get your computer up and running again. Remember to check the connections, power supply, and run CHKDSK before resorting to data recovery software or professional