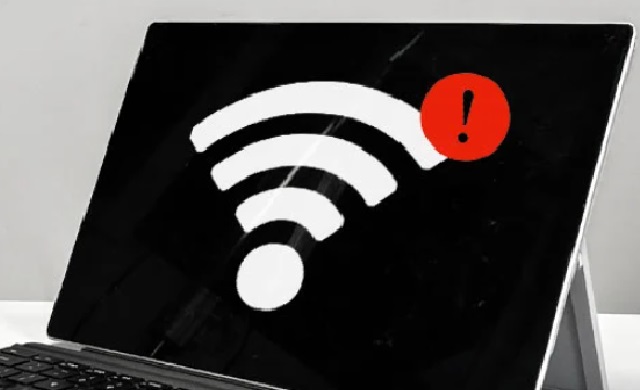RAID (Redundant Array of Independent Disks) is a data storage technology that combines multiple physical hard drives into a single logical unit for improved performance, reliability, and availability. Despite its many benefits, RAID systems can encounter various issues that can cause them to fail. One of the most common issues with RAID is that it may stop working.
If you are experiencing RAID failure, it is essential to understand the possible causes and what steps you can take to fix the problem. In this article, we will discuss the reasons why RAID may stop working and what you can do to get it up and running again.
Possible Causes of RAID Failure
Hard Drive Failure
One of the primary causes of RAID failure is a hard drive failure. If one or more of the hard drives in the RAID array fails, it can cause the entire system to stop working. Hard drives can fail for various reasons, including age, mechanical failure, and overheating.
Power Outage or Surges
Power outages or surges can cause RAID failure, particularly if the system is not protected by an uninterruptible power supply (UPS). Sudden power loss can damage the RAID system's components, causing it to stop working.
RAID Controller Failure
The RAID controller is responsible for managing the hard drives in the RAID array. If the controller fails, the RAID system can stop working. This failure can occur due to various reasons, including overheating, electrical problems, and hardware failure.
Configuration Errors
RAID systems can also stop working due to configuration errors. This can occur if the RAID configuration is not set up correctly or if the system is not properly maintained. For example, if the RAID configuration is set up incorrectly, it can cause data loss or the system to stop working.
Software Corruption
RAID systems can experience software corruption, which can cause them to stop working. This corruption can occur due to various reasons, including malware or viruses, software bugs, and other software-related issues.
What to Do When RAID Stops Working
Identify the Cause of the Problem
The first step in fixing a RAID system that has stopped working is to identify the cause of the problem. This can be done by examining the RAID logs, checking the hardware components, and running diagnostic tests. Once you have identified the cause of the problem, you can take steps to fix it.
Replace the Failed Component
If the problem is due to a failed component, such as a hard drive or RAID controller, the component needs to be replaced. Depending on the severity of the problem, this can be done by the user or by a professional technician.
Rebuild the RAID Array
If the problem is due to a hard drive failure, you will need to replace the failed drive and rebuild the RAID array. This can be done by following the manufacturer's instructions, which typically involve using software tools to rebuild the array.
Restore Data from Backup
If the data on the RAID system is important, you should have a backup in place. In the event of RAID failure, you can restore the data from the backup to a new RAID system.
Contact a Professional
If you are unable to fix the RAID system yourself, it is recommended to contact a professional. A professional technician can diagnose and fix the problem, ensuring that your data is safe and secure.
Conclusion
RAID failure can be a significant problem for organizations that rely on data storage systems. However, by understanding the possible causes and taking steps to fix the problem, you can get your RAID system up and running again. If you are unsure about how to fix the problem, it is recommended to contact a professional technician who can diagnose and repair the system for you. With the right approach, you can ensure that your data remains secure