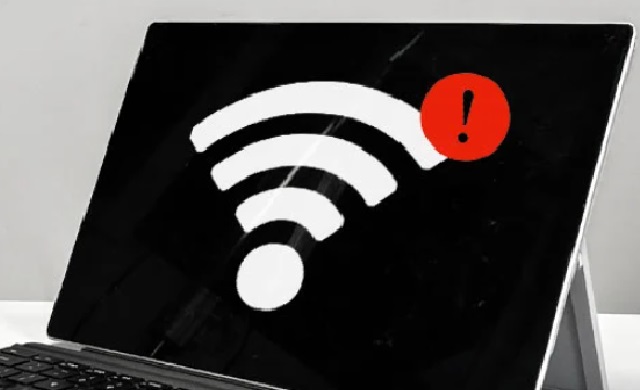In today's world, computers have become a necessity, and people rely heavily on them for their daily work. However, these machines are not immune to issues, and one of the most dreaded problems that can occur is a failed BIOS update or corruption. In such cases, the computer may not boot up, or it may display error messages, rendering it useless. But fear not, for there is a way to recover the BIOS, and in this article, we will guide you through the process of BIOS recovery on an HP computer.
What is BIOS?
Before we delve into the recovery process, let's first understand what BIOS is. BIOS (Basic Input/Output System) is a firmware program that is built into the motherboard of a computer. It is responsible for managing the hardware components and initializing them during the boot-up process. The BIOS also provides a set of system functions that are essential for the operating system to communicate with the hardware.
Why BIOS Recovery is Important?
The BIOS is critical for the proper functioning of a computer, and any issues with it can result in the system being rendered unusable. BIOS recovery is important because it allows you to restore the firmware to a working state, thereby allowing the computer to boot up and function normally.
HP BIOS Recovery Process:
The BIOS recovery process on an HP computer involves the following steps:
Step 1: Check for Power
Before you begin the recovery process, ensure that your computer has enough power. If the battery is low, plug in the power adapter to prevent any interruptions during the recovery process.
Step 2: Create a BIOS Recovery USB Drive
To recover the BIOS, you need to create a USB drive that contains the BIOS recovery files. To do this, visit the HP website and download the BIOS recovery software for your specific model. Once you have downloaded the software, follow the instructions to create a recovery USB drive.
Step 3: Prepare the Computer
To prepare the computer for BIOS recovery, you need to perform the following steps:
Turn off the computer.
Insert the recovery USB drive into a USB port on the computer.
Press and hold the Windows key and the B key simultaneously.
While holding down the keys, press the Power button to turn on the computer.
Continue holding down the keys until the computer beeps, indicating that the recovery process has started.
Step 4: Complete the Recovery Process
Once the recovery process starts, it will take a few minutes to complete. During this time, the computer will restart several times. Do not interrupt the process or turn off the computer, as doing so may result in permanent damage to the BIOS.
After the recovery process is complete, the computer should boot up normally. If it does not, try repeating the process or contact HP support for assistance.
Conclusion:
BIOS recovery is an essential process that allows you to restore the firmware of your computer to a working state. It is crucial to follow the steps carefully and not interrupt the recovery process to prevent any permanent damage to the BIOS. By following the steps outlined in this article, you can recover the BIOS on an HP computer and get your system up and running again.